

T20天正暖通v9.0是由天正公司推出的一款针对供热、燃气、通风及空调工程设计的专业CAD软件。该软件根据国内同类产品特点,结合大量设计单位的需求,致力于为工程师提供高效、专业的设计体验。T20天正暖通配备了丰富的建筑元素库,包括节能产品、换热器、管路、水泵、风机及空气处理设备等,用户可以便捷地选择和组合这些元素进行建筑设计和绘图。
新版t20天正暖通v9.0具有更多的计算方法,包括采暖水力计算、空调水路计算、风管水力计算和焓湿图计算等计算方法,并支持多分支同时计算,图形化的计算界面,提供图形预览功能,使得计算过程直观明了,提供了多种格式供计算书的输出。同时最重要的是t20天正暖通v9.0计算数据可直接从采暖系统图形中提取,计算结果返回图面,根据计算数据可自动生成系统原理图,并赋值结果。还有超多其他的新功能等你来体验,有需要的小伙伴欢迎前来下载。

1、选中下载的压缩包,然后鼠标右键选择解压到T20天正暖通 V9.0(没有解压选项点这里)
温馨提示:win11系统需先点击显示更多选项
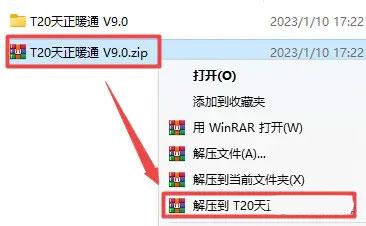
2、打开刚刚解压的文件夹,找到并选中T20-Hvac V9.0.exe,鼠标右键点击以管理员身份运行
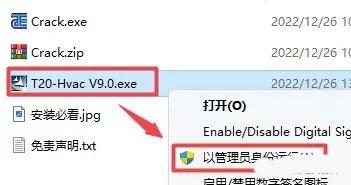
3、勾选"我接受许可证协议中的条款",点击下一步
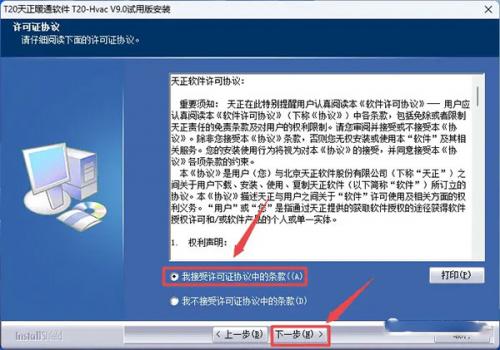
4、点击浏览可以选择软件安装路径,建议和教程中的保持一致,本例安装到D盘(将路径地址中的首字符C改为D表示安装到D盘,或者可以在其它磁盘里创建一个新的文件夹,安装路径不要出现中文),点击下一步
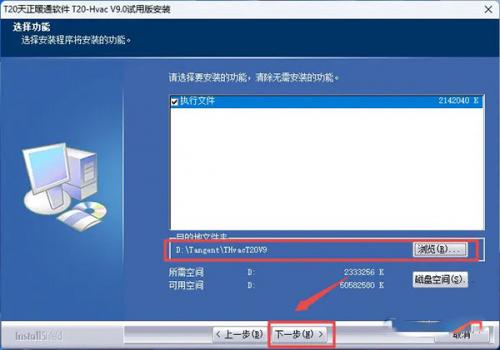
5、点击下一步
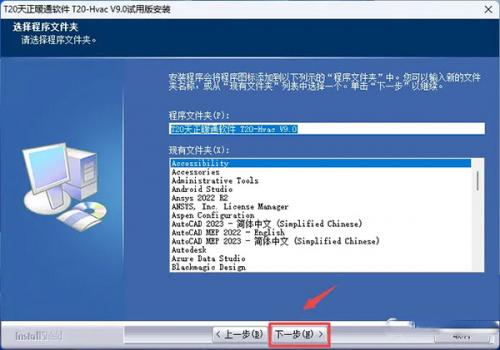
6、软件正在安装,请耐心等待
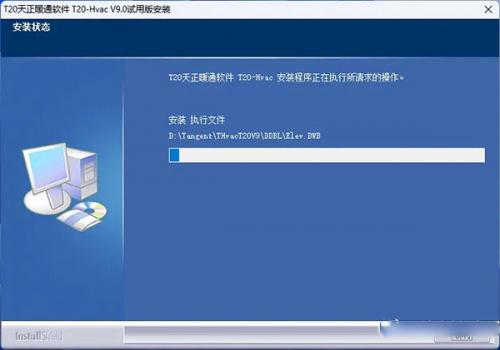
7、点击完成,打开即可免费试用。
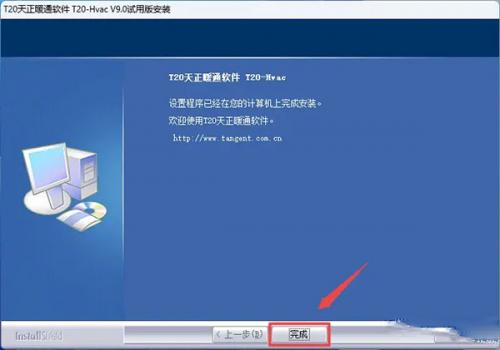
一、统计材料
1.用软件打开需要统计材料数量的风管图纸
2.打开左侧菜单栏中的风管绘制菜单

3.在风管绘制菜单栏里输入风管尺寸,建议更改一下与原图纸不同的风管颜色
4.将原来CAD图纸用天正-风管绘制菜单描一遍,风道参数填写准确,阀门、风口和软接头都绘制准确
5.等所有风管及阀部件全部描完以后,点击天正暖通左侧采暖菜单栏下的材料统计菜单,将需要统计的材料名称勾选,勾选上按材料厚度统计表面积统计出的风道量是表面积,不勾选则统计的是各规格型号的长度
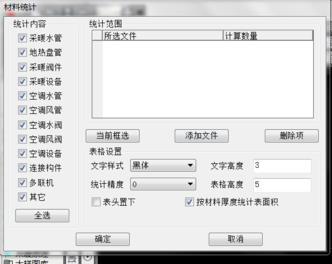
6.最后选择需要统计的图纸区域,点击确定即可出现所有材料规格型号和数量,此方法在熟练后会比传统方法快数倍。同时,此方法也适用暖通供回水、地暖管、多联机,风机盘管和给排水等工程项目
二、计算负荷
1.识别内外墙
点击—计算—房间—识别内外,框选所有楼层建筑实体(仅平面图,屋顶除外)对于无法识别的采用指定内墙、指定外墙等工具识别
2.识别房间
点击——计算——房间——搜索房间,框选整个房间(有无尺寸线,对其不影响)—可以多个房间一起框选,个别无法识别的房间需要逐个点击房间维护结构,包括墙体、门、窗等
3.点击—计算—房间—编号排序(起始编号选择1001,表示1F,以此类推每层分别排序,框选整层建筑完成
4.双击房间名称,修改房间名称,这里的名称是可以导入负荷计算表的 5. 建筑参数提取及设置,点击计算—负荷计算,打开之后,软件已默认新建了一个文件。 工程设置填写更多参数,选择所在城市 楼栋设置(建筑基本信息、采暖方式、负荷考虑这些内部热源百分比、楼层信息)默认维护结构全局库,lib文件,设置材料库(只设置自定义,天正有的不用设置)
PS:添加建筑构造,是通过输入编号添加材料的设置构造库(只设置自定义,天正有的不用设置)
5.提取房间,在一层处-点击右键-提取房间,一层一层设置选取,注意在一层和顶层分别加上地面和屋顶
6.房间负荷计算,习惯设置批量添加房间参数,编辑—批量添加
7.添加完成后点击-冷热负荷同时计算,完成负荷计算
8.计算-输出计算书
1、新增支持win11系统,新增支持AUTOCAD2023;
2、【风系统】
2.1、风管增加两个夹点。夹点1:用于风管边线两侧边线,以中心线为基准,等距伸缩;夹点2:主要用于处理风管绘制方向与坐标轴不同向的风管,沿原方向伸缩,用于锁定方向;
2.2、【布置风口】增加对图面风系统的读取功能,将读取风系统直接应用于后续布置的风口,保留手动切换风口所属风系统的功能;
2.3、【布置风口】切换风口图块,风量值随当前页面的计算值,不再直接读取定义风口图块时的风量值;
2.4、【布置风口】增加风口代号的添加,增加风口代号的图面标注功能;支持不同风口使用同一代号,并顺序进行代号的写入;支持对每个风口图块样式单独设置代号,并进行顺序编号;支持对编号连接符、数字位数以及是否自动加一进行设置;
2.5、【布置风口】提供快捷的选择风口图块的页面;提供按照风口名称关键字匹配的搜索功能;提供最近使用图块的显示功能,方便选择最近使用的风口;
2.6、【编辑风口】增加支持对风口样式是否变动的复选框,增加支持是否修改风口编号;增加风口样式的快速选择页面,并提供最近使用的风口样式显示功能;
2.7、【布置阀门】风阀增加阀门代号添加及标注功能;支持不同风阀使用同一代号,并顺序进行代号的写入;支持对每个风阀图块样式单独设置代号;支持对编号连接符、数字位数以及是否自动加一进行设置;支持将风阀的代号标注在图面上;支持设置阀门代号的默认标注位置;
2.8、【布置阀门】电动阀增加电压选项;
2.9、【布置阀门】优化被布置阀门删掉后,无法重新选择或者指定新阀门进行布置的问题;
2.10、【编辑阀门】增加支持对风阀样式是否变动的复选框,增加支持是否修改风阀编号;
2.11、【风管设置】提供根据不同的尺寸、压力等级、材质设置不同的壁厚数值,支持自定义修改:
2.12、【风管绘制】、【立风管绘制】、【风管编辑】、【立风管编辑】等诸多命令均支持调用新的风管厚度值。
2.13、【材料统计】按照新的壁厚数值进行风管的统计。
2.14、【弯头】增加管材属性,支持对连接件单独设定管材;增加压力等级属性,支持对连接件的压力等级分别设定;增加【连接风管生成构件参数读取】的选项设定,用于在执行连接命令时,连接件的参数来源进行指定;增加【不等径生成方式】的选项设定,用于在执行连接命令时,连接件生成效果的显示;支持连接件的所属系统可以通过下拉框选项进行设定;
2.15、【乙字弯】增加管材属性,支持对连接件单独设定管材;增加压力等级属性,支持对连接件的压力等级分别设定;增加【连接风管生成构件参数读取】的选项设定,用于在执行连接命令时,连接件的参数来源进行指定;增加【不等径生成方式】的选项设定,用于在执行连接命令时,连接件生成效果的显示;支持连接件的所属系统可以通过下拉框选项进行设定;
2.16、【三通】增加管材属性,支持对连接件单独设定管材;增加压力等级属性,支持对连接件的压力等级分别设定;增加【连接风管生成构件参数读取】的选项设定,用于在执行连接命令时,连接件的参数来源进行指定;增加【不等径生成方式】的选项设定,用于在执行连接命令时,连接件生成效果的显示;支持连接件的所属系统可以通过下拉框选项进行设定;
2.17、【四通】增加管材属性,支持对连接件单独设定管材;增加压力等级属性,支持对连接件的压力等级分别设定;增加【连接风管生成构件参数读取】的选项设定,用于在执行连接命令时,连接件的参数来源进行指定;增加【不等径生成方式】的选项设定,用于在执行连接命令时,连接件生成效果的显示;支持连接件的所属系统可以通过下拉框选项进行设定;
2.18、【变径】增加管材属性,支持对连接件单独设定管材;增加压力等级属性,支持对连接件的压力等级分别设定;增加【连接风管生成构件参数读取】的选项设定,用于在执行连接命令时,连接件的参数来源进行指定;支持连接件的所属系统可以通过下拉框选项进行设定;
2.19、【管道风机】扩充常用的风机参数;支持通过输入风量、全压值进行自动选型;支持手动到风机参数库中进行选型;提供双速风机参数值,支持选择风速选型基准;增加风机的编号功能,并支持风机编号规则的设置;增加风机常用的参数值,支持手动输入,并对常用的值提供词库,方便常用位置的选取;
2.20、【管道风机】提供批量换向功能,支持对风机进行批量换向处理;
2.21、【构件换向】增加对风机、风阀的换向功能;
2.22、【系统转换】操作更贴近于cad的格式刷操作方式,支持从图面选择源对象和目标对象的系统类型,支持设定需要转换的对象,支持仅选中整个系统不转换为其他系统的功能;
2.23、【立风管】立风管切换为单线显示,平面图提供点进行显示,避免出现单线无法选中情形;
2.24、【局部改管】扩充支持批量操作风管;
3、【水系统】
3.1、新增!【偏移升降】命令,用于处理水管的局部升降以及局部偏移的操作,支持对多个管道等距处理;对于平面管道的局部偏移操作,支持设定偏移的角度值;
3.2、新增!【分类连接】命令,用于处理选定范围内,多种系统类型各自分别连接的操作;支持批量处理;下图为一键框选管道,自动识别对应的系统进行连接;
3.3、新增!【管线连接】命令增加对不同标高的管道进行连接并自动生成立管和连接件的功能;增加对平行管道选定连接位置自动连接并生成连接件的功能;增加对于存在交点的管道,按照选定的连接位置自动连接并生成连接件的功能;增加不同连接方式,并提供预览图进行效果查看;
3.4、【设备维护】命令,优化快捷键;
3.5、【采暖管线】增加管材选择功能,方便绘制管道实时进行管材的设定;
3.6、【采暖双线】增加管材选择功能,方便绘制管道实时进行管材的设定;
3.7、【采暖立管】增加管材选择功能,方便绘制管道实时进行管材的设定;
3.8、【水管管线】增加管材选择功能,方便绘制管道实时进行管材的设定;
3.9、【多管绘制】增加管材选择功能,方便绘制管道实时进行管材的设定;
3.10、【水管立管】增加管材选择功能,方便绘制管道实时进行管材的设定;
3.11、【管线设置】增加线型比例随管道比例变化的选项,用于在不同比例下绘制管道,比例可以按照左下角的显示比例自动调整,主要用于带字线型、带间隙线型;
3.12、【管线设置】系统无关图层增加防排烟模块相关图层设置,用于对防烟分区的填充显示进行图层信息设定;
3.13、【管线设置】标注设置中的文字扩充支持win字体;
3.14、【管线设置】其他设置中增加平面水管变径显示样式选项;
3.15、【生系统图】细化设备所属类别,自动区分所属风系统、水系统,执行生系统图自动进行设备筛选,解决生成水系统图带有风系统的相关设备(风口、风阀、软连接等等);
3.16、新增!【设备编辑】命令,用于对同类型设备的批量编辑,支持批量替换设备的型号、尺寸、布置角度等参数;
3.17、新增!【平行连接】命令 ,用于对平行的线条进行批量连接,转化为平行型盘管(pl线)的操作;
3.18、【画伸缩缝】命令优化,文字标注线自动读取文字长度确定引出线长度;
4、【防排烟】
4.1、【防烟分区】命令增加实体对象;防烟分区提供便于防排烟计算2.0命令直接应用的参数;防烟分区实体对象与后续的防排烟计算进行关联,支持防排烟计算对防烟分区实体对象信息的提取,完成自动计算后,可以将计算结果赋回到图面的防烟分区对象上;防烟分区的提供面积限值的查询功能,绘制完成,面积超出规范规定的数值会给出相应的警示;防烟分区实体对象提供多种创建方式,在原绘制基础上增加支持天正房间实体对象自动生成;防烟分区提供填充显示,支持选择是否填充,支持对填充样式、颜色进行设置,支持设定转角;防烟分区提供标注内容的选项,支持自定义标注内容,支持标注内容支持排序;提供对标注内容添加外框的操作,并支持设置标注的文字样式、字高、对齐方式、文字与边框间隙、背景屏蔽等;防烟分区提供最长边标注功能项,自动识别最长边并进行标注,便于对照规范检查是否超限;扩充防烟分区调用的相关图层关键字;支持对图面既有的防烟分区实体进行单个或者批量编辑,对参数值进行修改;支持拖动图面防烟分区的夹点,填充、面积等自动刷新;支持拖动标注文字的夹点,移动标注位置,并自动更新文字边框以及背景屏蔽效果;
4.2、【计算2.0】增加支持拖动显示结果列表的列宽,便于查看完整参数;增加提取图面防烟分区的功能,增加支持对相邻防烟分区的设定,增加自动生成系统图的功能,其中,机械防烟系统图支持绘制前室、楼梯间对象,支持设定风机位置,支持设定风口值并进行自动标注;
4.3、新增!【分区缩略图】命令,用于绘制防烟分区的缩略图,一键生成;支持对分区缩略图单独设置标注内容、是否填充、是否带轴号;并支持设定缩放比例、标注图名等信息;
5、【采暖水力计算】
5.1、设置新增选择计算方法;
5.2、水力计算界面增加【最不利】【最不平衡】按钮,设计计算后分别点击这两个按钮,提示信息显示整个系统或对应分支的最不利或最不平衡信息;右侧预览图中最不利或最不平衡环路颜色变成红色显示;
5.3、选中某一分支下的树状结构任意一项,此时点击按钮最不利或者最不平衡显示的是该分支的信息;
5.4、选中分支或所有分支都没有选中的状态下点击最不利和最不平衡按钮提示信息显示的为整个系统的最不利或最不平衡信息;
5.5、计算结果显示列支持自定义,提供显示/隐藏列的功能;
6、【公共模块】
6.1、新增!【拆分区间】命令,用于将既有天正尺寸标注的一段标注区间拆分为多个标注区间;功能操作与建筑专业保持一致;
6.2、新增!【文字替换】命令,用于将图面的既有文字修改为源文字,类似于cad的格式刷,可使用与天正实体对象;此命令的操作习惯于建筑专业保持一致;
6.3、新增!【快速替换】命令,用于将图面的图块、文字修改为选定的源对象,类似于cad的格式刷;
6.4、【天正选项】命令,高级选项中新增表格文字颜色设置选项,用于全局控制图面表格中文字得颜色;
6.5、【天正选项】命令,高级选项中新增对象控制选项,用于对不同比例下的文字、填充进行自动调整,用于对不同绘图角度下文字、填充进行自动调整显示;
6.6、【天正选项】命令,高级选项中新增天正实体图块边单色选项,用于在图变单色命令执行时确定是否作用实体图块内部单刷的颜色;
6.7、新增!【风玫瑰】命令,用于绘制风玫瑰图;
6.8、风口标注设置,增加尺寸是否带单位的设定;
6.9、优化加粗曲线命令,提供对话框进行参数设置;
6.10、新增!【出房间表】命令,用于识别图面房间对象实体,进行房间面积等参数的表格汇总并将表格绘制在图面上;
6.11、焓湿图模块,新增参数显示精度设置功能;
6.12、右键菜单增加导入导出wps功能;
6.13、【平面对齐】命令支持连接件联动;
6.14、【依线正交】命令,增加依照风管、水管实体对象进行调整;
6.15、更新【自由复制】、【自由移动】、【自由标注】、【合并区间】、【自由标注】等公共命令;
6.16、【索引符号】随建筑拆分为【指向索引】、【剖切索引】俩命令;
6.17、【批量导出】、【整图导出】命令随建筑进行命令更新;
6.18、【图变单色】命令,支持对天正底图处理为统一的颜色,支持天正实体对象;左侧为原图,右侧为变为单色后的图;
6.19、【颜色恢复】命令,支持对使用【图变单色】命令修改的图纸进行一次恢复操作;
一、常用快捷键
F1:获取帮助
F2:实现作图窗和文本窗口的切换
F3或Ctrl+F:控制是否实现对象自动捕捉
F4:数字化仪控制
F5:等轴测平面切换
F6:控制状态行上坐标的显示方式
F7:栅格显示模式控制
F8:正交模式控制
F9:栅格捕捉模式控制
F10:极轴模式控制
F11:对象追踪式控制
Ctrl+2:打开图象资源管理器
二、绘图命令
PO, *POINT(点)
CR, *CIRCLE(圆)
DO, *DONUT(圆环)
EL, *ELLIPSE(椭圆)
REG, *REGION(面域)
MT, *MTEXT(多行文本)
2 BL, *BLOCK(块定义)
I, *INSERT(插入块)
W, *WBLOCK(定义块文件)
DIV, *DIVIDE(等分)
ME,(定距等分)
BH, *BHATCH(填充)
HE, *HATCHEDIT
图案填充...(修改一个图案或渐变填充)
di 测量距离
id 测量点的坐标
三、修改命令
MA(matchprop):格式刷
C, *COPY(复制)
MI, *MIRROR(镜像)
A, *ARRAY(阵列)
O, *OFFSET(偏移)
RO, *ROTATE(旋转)
M, *MOVE(移动)
E, DEL键 *ERASE(删除)
X, *EXPLODE(分解)
T, *TRIM(修剪) (与剪切的方法相同,炸不开也无法剪切时,它可以做到)
EX, *EXTEND(延伸)
S, *STRETCH(拉伸)
LEN, *LENGTHEN(直线拉长)
SC, *SCALE(比例缩放)
B, *BREAK(打断)
DD, *DDEDIT(修改文本及标注上的文字)
一、块的删除是直接在cad命令栏中输入purge就可以了
二、快速作出相切圆
平面图形中某个图形元素光滑地过渡到另一个图形元素的连接关系就是相切,记得笔者刚刚开始学习AutoCAD软件时,总是很笨拙地运用半径相加或半径相减的方法来画出相切圆,现在想来真是太愚蠢了。实际上,我们在运用画圆命令时,只要使用参数Ttr指定作相切的圆,然后分别选择相切对象A和B圆,再输入过渡圆半径就可以很方便地作出相切圆了
三、特殊符号的输入
我们知道表示直径的Ф、表示地平面的±、标注度符号°都可以用控制码%%C、%%P、%%D来输入,但是如要输入其他符号怎么办呢?我们可以通过字符映射表来输入特殊字符,具体步骤如下:
1.输入MText命令,然后建立一个文本框,之后就会打开 Text Editor对话框,在这个对话框中,我们可以看到右侧四个按钮中有一个是[Symbol]按钮
2.单击这个按钮右下角的箭头,打开一个下拉列表,我们可以看到有Degress %%d、Plus/Minus %%p、Diameter %%c、Non-breaking Space、Other四个选项,选择前三个的某一选项可直接输入°、、±、Φ符号,这样就免去了我们记不住特殊控制码的苦处
3.点击Other时,会打开字符映射表对话框,该对话框包含更多的符号供用户选用,其当前内容取决于用户在字体下拉列表中选择的字体,它的界面完全是我们所熟悉的中文界面,相信各位应该没有什么问题。
4.在字符映射表对话框中,选择要使用的字符,然后双击被选取的字符或单击[选择]按钮,再单击[复制]按钮,将字符拷贝到剪贴板上,点[关闭]返回原来的对话框,将光标放置在要插入字符的位置,用Ctrl+V就可将字符从剪贴板上粘贴到当前窗口中
四、DIMSCALE决定了尺寸标注的比例,其值为整数,缺省为1,在图形 有了一定比例缩放时应最好将其改为缩放比例
五、空心汉字字形如使用AutoCAD R14中的BONUS功能(一定要完全安 装AutoCAD,或自定义安装时选了它),有一个TXTEXP命令,可将文本炸为线,对做立体字十分有用
六、AutoCAD R14的BONUS中有一个ARCTEXT命令,可实现弧形文本输出,使用方法为先选圆弧,再输入文本内容,按OK
七、将AutoCAD中的图形插入WORD中,有时会发现圆变成了正多边 形,用一下VIEWRES命令,将它设得大一些,可改变图形质量
八、trim命令中提示选取要剪切的图形时,不支持常用的window和 crossing选取方式。当要剪切多条线段时,要选取多次才能完成。这 时可以使用fence选取方式。当trim命令提示选择要剪除的图形时, 输入f,然后在屏幕上画出一条虚线,回车,这时被该虚线接触到 的图形全部被剪切掉
应用信息
新品榜
同类推荐
必备榜
微信
254.00MB
微信
 社交聊天 / 254.00MB
社交聊天 / 254.00MB
搜狗输入法
60.56MB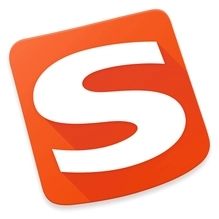
搜狗输入法
 系统工具 / 60.56MB
系统工具 / 60.56MB
钉钉
186.27MB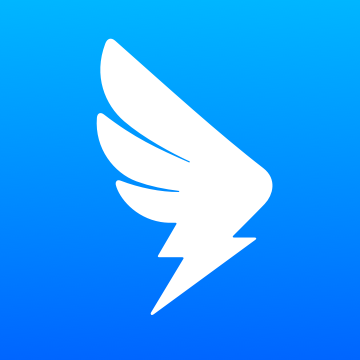
钉钉
 商务办公 / 186.27MB
商务办公 / 186.27MB
小红书
126.59MB
小红书
 社交聊天 / 126.59MB
社交聊天 / 126.59MB
优酷视频
66.29MB
优酷视频
 影音播放 / 66.29MB
影音播放 / 66.29MB
饿了么
54.57MB
饿了么
 生活服务 / 54.57MB
生活服务 / 54.57MB
美图秀秀
123.89MB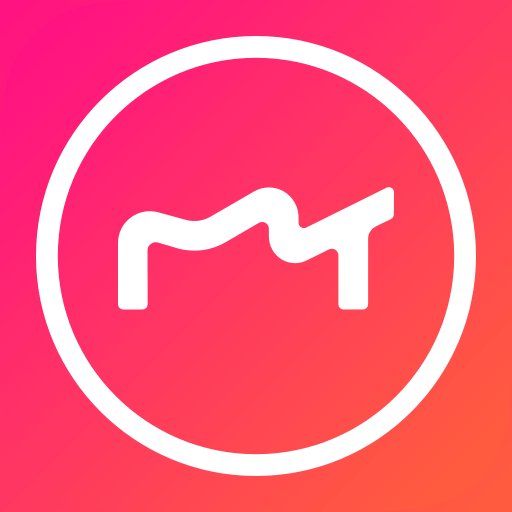
美图秀秀
 图片视频 / 123.89MB
图片视频 / 123.89MB
网易云音乐
225.36MB
网易云音乐
 声音软件 / 225.36MB
声音软件 / 225.36MB
全民k歌
132.22MB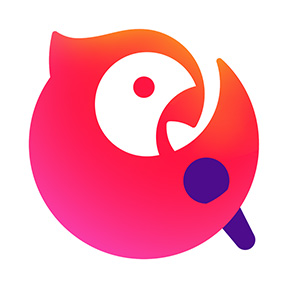
全民k歌
 影音播放 / 132.22MB
影音播放 / 132.22MB
作业帮
113.66MB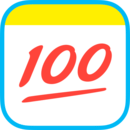
作业帮
 教育学习 / 113.66MB
教育学习 / 113.66MB